Apr 25, 2017 STEPS: 1. Download Raspbian OS at Raspberry Pi official download page – link. For beginner it is recommended to download Raspbian Jessie with Pixel. The file size is about 1.5GB, so make sure you have a strong and fast internet connection. Once download is.
Free Voice to Text Converter is a simple freeware which can convert voice to text as you speak. Click on the microphone button, and start speaking. The spoken text is displayed in the text box provided below. The generated text can then be copied to the clipboard. Free Voice to Text Converter helps in converting speech to text. It comes with an easy-to-use interface and works very fast. The tool provides converter text for viewing and allows making any corrections to the text. Speech to text typing software free download. The Best Free Text-to-Speech Software app downloads for Windows: Panopreter Basic NaturalReader NVDA Screen Reader Panopreter (64-bit) eSpeak Free Tex.
- Install Raspbian On Sd Card Windows
- Install Windows App On Raspbian
- Install Raspbian On Sd Card Windows 10
- Install Raspbian On Usb Windows
- For Windows users: Insert your microSD card into your card reader and find out its drive letter in Windows Explorer (for example G:). Download Win32DiskImager, unzip the downloaded file and run the utility file. Select the Raspbian image file you downloaded. Select the drive of your SD card in the ‘Device’ dropdown.
- Download Raspbian OS at Raspberry Pi official download page – link. For beginner it is recommended to download Raspbian Jessie with Pixel. The file size is about 1.5GB, so make sure you have a strong and fast internet connection. Once download is finished, extract the zip file to.
- Step 3 – Install Raspbian to the USB Flash Drive. The process is exactly the same as step 2, but this time we choose the USB flash drive as our destination. Choose the Raspbian zip as the source, the USB Flash as the destination and click ‘Flash’. If you’re using a Raspberry Pi 3 Model B+, you can skip step 4.
Our articles usually show you how to do things on a Raspberry Pi. This time, we’re changing things up: we’re going to show you how to use a PC or Mac to run the Raspberry Pi Foundation’s desktop operating system, Debian with Raspberry Pi Desktop (for brevity’s sake, we’ll call it just “Raspberry Pi Desktop” from now on). This Raspbian-like OS (as the names imply, both operating systems are based on Debian) allows you to use your PC or Mac as a kind of substitute for your Raspberry Pi. That makes it useful for testing out projects when your Pi isn’t handy. It’s also fun because it backs the familiar Raspbian interface with your PC or Mac’s hardware, which is much more powerful than the little Pi.
The simplest way to get Raspberry Pi Desktop up and running is to install the operating system, but that will require you to dedicate a computer to the project (or at least to partition a hard drive). If you want to keep running Windows or macOS on your computer, your best bet is to run Raspberry Pi Desktop on a virtual machine – which is exactly what we’ll show you how to do in this guide.
How to run Raspberry Pi Desktop on Windows or macOS
Step 1: Download and install VirtualBox
Because we’re going to run Raspberry Pi Desktop on a virtual machine, we’ll need to download Oracle VM VirtualBox. In Oracle’s own words, “VirtualBox is a powerful x86 and AMD64/Intel64 virtualization product for enterprise as well as home use.”
You can download the software from VirtualBox’s Downloads page. Just choose the right version for your operation system (there are two: a Windows version and a macOS version). After you’ve downloaded the executable, install VirtualBox by following the installation wizard’s instructions.
Island adventure game download. As the game progresses boss become more powerful. AdvertisementThe player will lose his life when he touches the enemies or when he fell in to the water. As the time progresses in this game and player collide with rocks or other things his health points decreased. In this game player has a health meter. To refill his health points the player can pick different types of fruits or milk bottles which are present on his way.
Step 2: Download Debian with Raspberry Pi Desktop
Next, you’ll need to download the image file of Raspberry Pi Desktop from the Raspberry Pi Foundation’s site.
Step 3: Launch VirtualBox and create a new virtual machine
Now that we’ve both VirtualBox and Raspberry Pi Desktop downloaded, we’re ready to launch VirtualBox and create a new virtual machine.
Click “New,” and you should see a screen like this:
We don’t want to create a Windows virtual machine, of course, so let’s change the settings a bit. First, choose a descriptive name for your virtual machine (for example, “Raspberry Pi”), then select Linux from the Type dropdown menu and Debian (64-bit) from the Version dropdown menu. After that, click Next.
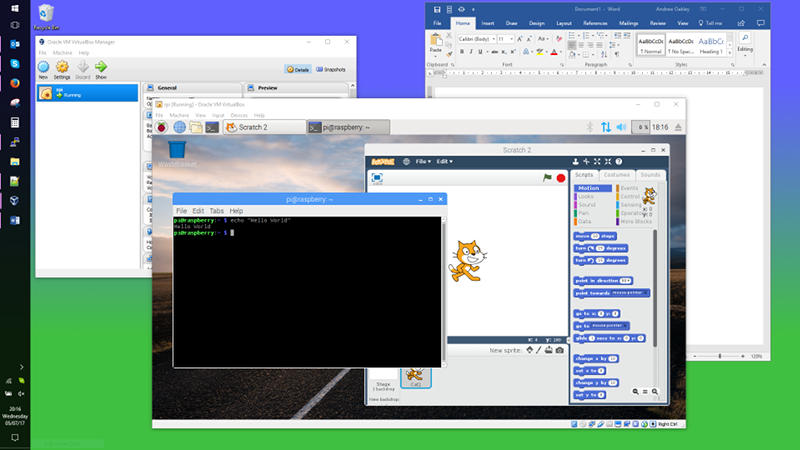
On the next screen, you can use the recommended memory size of 1024 MB – this corresponds to the Raspberry Pi 3’s memory size.
The next screen is about adding a hard disk to your new virtual machine. Just click Create, unless you have some reason to modify the settings. Then, click Next on this screen and again on the next.

Finally, you can choose the size of your hard disk. We used the recommended size of 8 GB, but you may want to have a larger hard disk. When you’re ready, click Create.
Now we have the settings of our virtual machine in place.
Step 4: Install Raspberry Pi Desktop
Click Start to start the installation of Raspberry Pi Desktop. You should see a screen like this:
Browse to the folder where you saved the image file of Raspberry Pi Desktop, select the file, and click Start. What you should see next is a menu titled “Debian GNU/Linux installer boot menu.” Use the arrow keys – or i – and Enter to select Install.
On the next screen, select your preferred keyboard layout and continue by pressing Enter.
Choose Guided – use the entire disk and keep pressing Enter to Select disk to partition and choose the Partitioning scheme. Finally, Finish partitioning and write changes to disk.
You might want to grab a cup of coffee or tea while the system is installing.
After a while, the installation wizard prompt you: “Install the GRYB boot loader to the master boot record?” Select Yes, and choose /dev/sda.
When the installation wizard has installed everything, you should see a screen like this:
Look familiar? If you’ve used Raspbian before, it should!
Step 5: Make the virtual machine interactive
Our virtual machine is successfully running Raspberry Desktop now, but the screen size is a bit small, and it doesn’t get bigger when you click Maximize. We can make our machine more interactive by installing VirtualBox Guest Additions. Guest Additions makes it possible for us to resize the screen, use the clipboard, and share files between our PC or Mac and the virtual machine.
To do this, first open Terminal and make sure that your system is up to date:
You’ll have to type the commands because our virtual machine isn’t very cooperative, yet.
Now we’re ready to install VirtualBox Guest Additions:
Install Raspbian On Sd Card Windows
With Guest Extensions installed, click on the Devices menu and select Shared Clipboard > Bidirectional.
If you rebooted your virtual machine now, you would be able to use the same clipboard on both your PC or Mac and the virtual machine. You would also be able to resize the screen. But let’s not reboot, yet. Instead, let’s first to add our user to the vboxsf group to enable file sharing between the virtual machine and PC or Mac:
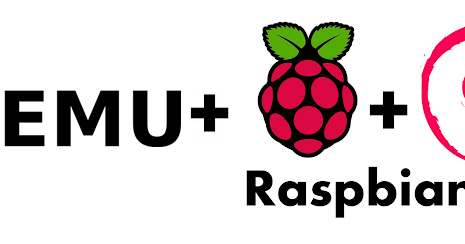
Now we’re ready to shut down our virtual machine and set up a shared folder. This the shutdown command:
Install Windows App On Raspbian
Step 6: Set up a shared folder
To set up a shared folder, right-click on your virtual machines name and select Settings…, or press Ctrl+S with your virtual machine selected.
Windows 7 sidebar gadgets. Jan 11, 2010 Windows sidebar is a useful tool that can display a variety of gadgets permanently on the sidebar of your desktop. These gadgets are mini programs or apps which are set to. Disabling Sidebar/Desktop Gadgets in Windows 7. To disable them, simply open up Control Panel and type “features” into the search box. Find the link for “Turn Windows features on or off” and open it. Remove the checkbox from Windows Gadget Platform, click the OK button and restart your computer when it’s all done. Best desktop gadgets for your Windows 7 sidebar. Free download and easy to install. Calendar, weather gadgets, any kind of clocks and much more.
From the menu that opens, select Shared Folders.
Feb 22, 2017 This California Driver handbook includes interactive features, complete with quizzes and videos, which bring the driving learning experience to a whole new level. This is an innovative and fun way of learning how to become a safer driver on our roadways and highways. This California Driver Handbook is a guide for drivers of expectations and responsibilities. As Californians renew or obtain a new driver license this year, they have the option to apply for a federally-compliant “REAL ID” card. Feb 22, 2017 The California Driver handbook offers a comprehensive overview of the rules of the road and includes the following topics: how to acquire a new license or renew an existing license, a summary. California driver handbook 2017. Traveling twenty miles in California can change everything around you, from the scenery to the weather, but it’s easier to do that traveling when you can drive, and that driving starts with studying the California Driver’s Handbook. California has the second-largest amount of roads in the entire United States, so being able to drive is often a rite of passage in many cities and necessary.
Click the button with the green plus sign that adds a new shared folder.
From the Folder Path dropdown many, select Other… and then the folder you’d like to share. When you’re ready, click OK and check Auto-mount.
Install Raspbian On Sd Card Windows 10
If you start your virtual machine again and launch the file manager, you should see your shared folder with the prefix “sf_” in the /media directory. Any file you put in that folder will also show up in the corresponding folder in/on your PC or Mac, and vice versa.
Install Raspbian On Usb Windows
And that’s it! You now have Raspberry Pi Desktop running on a virtual machine on your PC or Mac, and you can easily use the clipboard and manage folders while you’re working on your next project.