
Creating Attributes In Autocad
Attribute definitions are a great way of storing text information as part of blocks in AutoCAD drawings. Using this feature, you can store user-defined information as well as information in the form of fields. Re: Title block on a drawing - using attributes Could you post the title block and show what and where you would like to place the info. If your title block is an existing block then all you need do is open it in the block editor and add the attributes where you want them. Mar 13, 2008 Richard – I am not aware of an efficient way to do this using Excel and Block Attributes. Before Sheet Set Manager was introduced to AutoCAD this is the way I recommended to people who wanted an easier way to manage their drawing sheets. What Are Attributes? An attribute is a label or tag that attaches data to a block. Examples of data that might be contained in an attribute are part numbers, prices, comments, and owners' names. The following illustration shows a 'chair' block with four attributes: type, manufacturer, model, and cost. Because the tags were set up as variables, specific information about each instance could be.
How To Make An Attribute In Autocad
You use the Attribute Definition dialog box in AutoCAD 2014 to create attribute definitions. (Clever, eh?) The steps are similar to creating a text string except that you must supply a little more information. Create attribute definitions by following these steps:
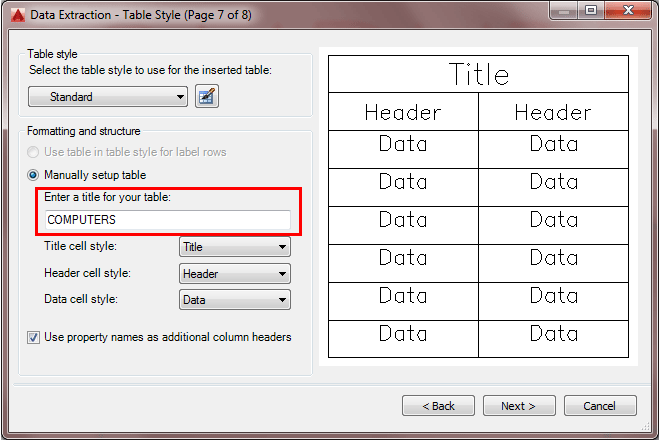

Change to the layer on which you want to create the attribute definition.
To run the ATTdef command, click Define Attributes in the Block panel slideout on the Home tab.
You rarely need to use any of the first four Mode settings (Invisible, Constant, Verify, or Preset). Leave them deselected. If you’re curious about what the modes do, hover the mouse pointer over an item; if that doesn’t give you enough information, use the Help button in the dialog box to find out more.
Digital signage software windows 10. Select or deselect the Lock Position check box.
If Lock Position is selected, the attributes can’t be relocated within the block reference and the whole thing is treated as a single object. Deselecting Lock Position allows attributes to be moved by dragging their grips, without moving the block reference as a whole.
Select or deselect the Multiple Lines check box.
Selecting Multiple Lines in the Mode area disables the Default text box and displays a button to open the Multiline Editor.
By default, you don’t see the whole panoply of formatting options of the mText command’s In-Place Text Editor, but you can overscore or underscore text; and from a right-click menu, you can import text, assign a background mask, or choose from a number of other options. Setting the value of the system variable ATTIPE (Attribute In-Place Editor) to 1 enables all formatting options in the In-Place Text Editor.
In the Attribute area, type values for the tag (the unique identifier for the attribute), the user prompt, and the default value.
The name you type in the Tag text box can’t contain spaces. The Prompt and Default text boxes may contain spaces, though.
Attribute values can include fields that update automatically, such as date, filename, and system variable settings.
(Optional) Click the Insert Field button to the right of the Default text box to insert a field.
(Optional) If you select the Multiple Lines check box in Step 4, click the Multiline Editor button (it shows three periods) to enter the multiline default attribute value and add any formatting; then click OK.
The text you enter in this step is the default value stored in the attribute definition, and you can change it when you insert the block.
In the Text Settings area, specify the justification, text style, annotative property, text height, rotation, and boundary width (the last for multiline attributes only).
The text properties for attribute definitions are the same as those for text objects. https://ninauction.netlify.app/vga-update-download-windows-7.html.
Select the Specify On-Screen check box to choose an insertion point for the attribute definition.
An attribute definition’s insertion point is similar to a text string’s base point. Remember to use snap, object snap, or another precision tool if you want the eventual attribute values to be located at a precise point.
Click OK to create the attribute definition.
Repeat Steps 1–10 for any additional attribute definitions.
To create a series of attribute definitions in neat rows for a single block, create the first one by following Steps 1–9, and then select the Align Below Previous Attribute Definition check box for the subsequent definitions.
To make a series of nonadjacent attributes, create the first one by using Steps 1–10, and then copy the first attribute definition and edit the copy by using the Properties palette. You can prevent attributes from being dragged around the block by selecting the Lock Position check box in the Attribute Definition dialog box.